
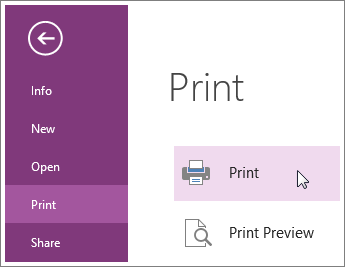
OneNote will highlight (albeit not very well) the text it will pull out, and you can click the Copy All Text and Close button at the bottom of the dialog box:Īll the text is now on your clipboard. Right-click on the page you want the text from, and select Select Text From Image: If you *do* want to get some of the text from a page image, you can use OneNote’s Optical Character Recognition (OCR) feature. The not-so-positive thing is that you have page images, not actual text that you can select and copy. The positive thing is that you’ve now got the content in OneNote. Each page is a separate image, as you can see by the border lines in the following image: In a few seconds, the printout appears in the selected section in a new page named Printout. In this case, I’m sending it to the Miscellaneous section in my Tom Duff – Notes And Status notebook. The Select Location in OneNote dialog box appears, giving me the opportunity to specify what notebook and section the printout should go to. In the Print dialog box, I choose the Send To OneNote 2016 option and click Print: To start the process, I right-click on the page and select the Print option: Here I have a web page that I want to print out to OneNote.
HOW TO PRINT TO ONENOTE PDF
One feature of OneNote I want to cover today is the ability to print to OneNote just like you would print to a printer or a PDF file. It’s like the Ginsu knife of personal productivity (if I just aged myself with that reference, you can catch up here… The Ginsu (Commercial Offer, 1980)). It’s possible that the ‘text from image’ OCR would have happened without opening OneNote Online but, in our tests, nothing happened until we opened the browser based version of OneNote.I think that OneNote is one of the coolest tools in the entire Microsoft portfolio of products. That work synced back to the OneNote app and the alt text changed to a version of the text. We opened the same notebook in ‘OneNote Online’ and the OCR automatically did it’s thing. The online service does have the option, also OneNote desktop.
HOW TO PRINT TO ONENOTE FOR WINDOWS 10
The current OneNote for Windows 10 app does not support ‘copy text from picture’. When you first ‘print’ into OneNote, the alt text for each page/picture is blank. The printout then appears in OneNote as a picture. OneNote for Win10 will appear (start, if necessary) and you can choose which notebook will save the printout. Select the ‘Send to OneNote’ printer and then print. Presumably you’d be able to copy the original text (from a document or web page). From any program or app with a print option choose Print as usual. In most situations, you would not need ‘text from picture’ from a printout. The OCR isn’t perfect but it’s usually enough to make the picture searchable. It uses OCR (optical character recognition) to convert an image into text. OneNote has a useful ‘Copy text from picture’ feature. One picture per page.Īll the usual OneNote app picture tools are available. Printing to OneNoteįrom any program or app with a print option choose Print as usual.

If you also have OneNote desktop on the same machine, there’ll also be a ‘Send to OneNote 2016’ printer as well. Once installed, you’ll find a new ‘printer’ on your list called ‘Send to OneNote’

It’s of limited use on a standard computer (desktop/laptop) but a welcome addition for Windows 10 tablets and phones. This has been a notably missing feature from the OneNote app. You’ll need the separate Send to OneNote app plus, of course, OneNote for Windows 10 app.
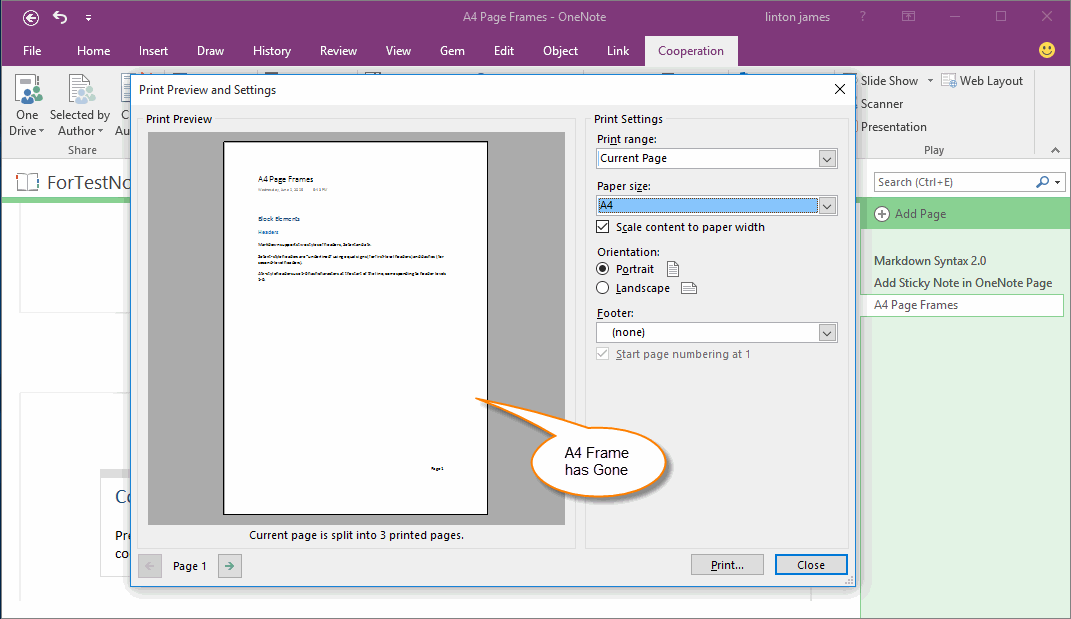
Once the ‘printed’ pages are in OneNote, they’ll get a text version added in the background. Now you can ‘print’ to the OneNote for Windows 10 app. For a long time, it’s been possible to ‘print’ from any program and put the result directly into OneNote desktop program.


 0 kommentar(er)
0 kommentar(er)
